Get Started Running Your First Op—From Slack
This guide will walk through installing the Slack App into your Slack Workspace, and then show you how to run Ops!
Start The Installation
Setting up the CTO.ai Slack App requires two main steps: creating an account for The Ops Platform and giving the Slack App permissions to one of your Slack workspaces.
To get started, navigate to https://cto.ai/welcome. On this page, you'll see two options. Click the "Install Slack Beta" button.
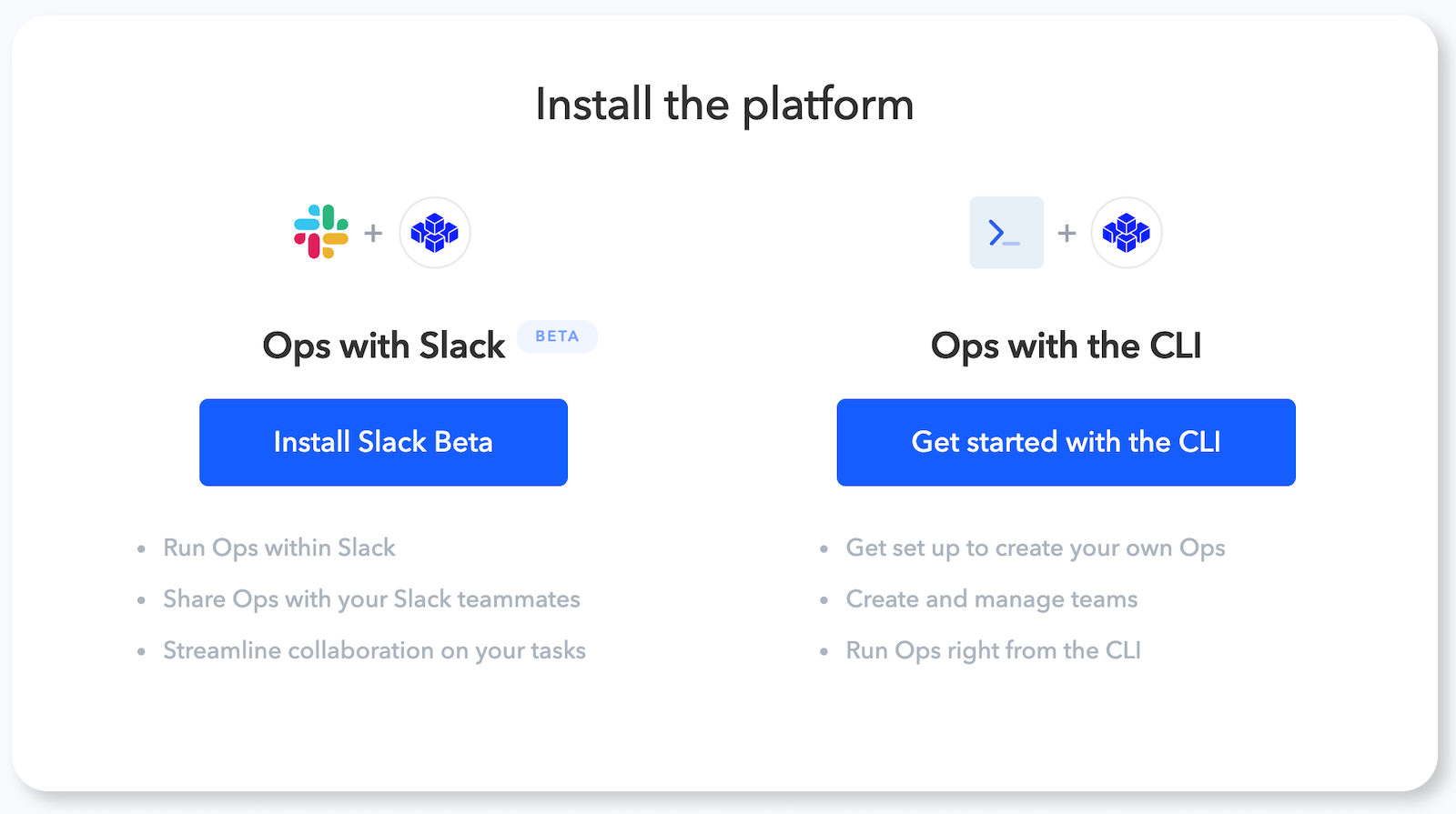
Figure 1. The CTO.ai welcome page
Slack Permissions
When you choose to install the Slack Beta, you will be shown a permission screen from Slack. In the top-right corner of this page, you can choose the workspace you will be using for the CTO.ai Slack App. If you do not see one that you would like to use, you can open Slack and create a new workspace for use with the app.
Note: Our Slack app will request the minimum we need for permissions. These permisisons include:The ability to read, write, and join public channels. These are necessary to associate the app with a channel and show the results of running an Op.We also require "Install a new command in the workspace," as this allows us to add the Ops Slack commands (e.g., /ops run).
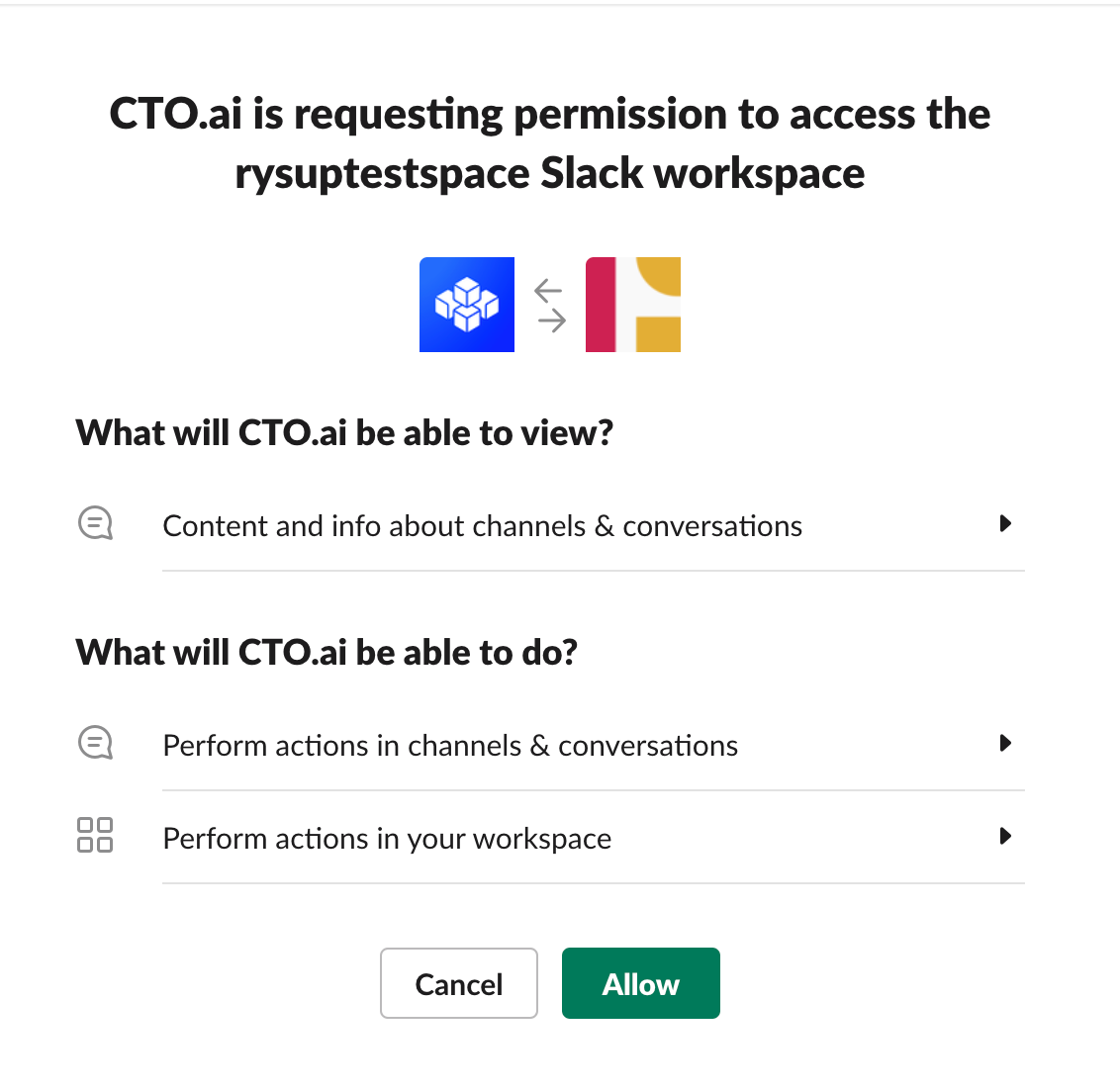
Figure 2. Linking the CTO.ai app to the "rysuptestspace" workspace
Configure a Slack Channel
Open Slack and select the workspace you associated with the CTO.ai Slack App.
Note: If your Slack environment requires permission from an administrator to install apps in your workspace, you can request permission when you try to add the app.
In a channel, type /ops run. When you first try to run an Op, the CTO.ai app will ask which team you’d like to use. Choose your team from the dropdown list. If you would like to create new teams, you can install The Ops Platform CLI from the welcome page to add them.
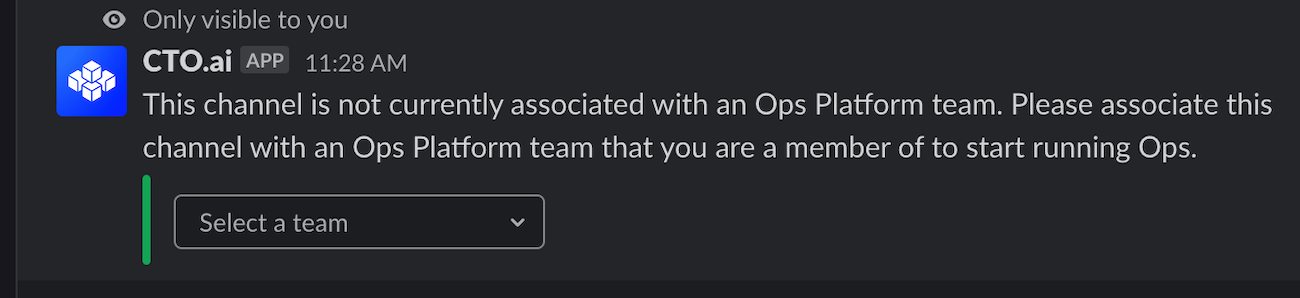
Figure 3. Selecting a team from The Ops Platform to use in the Slack workspace
Note: You can change the team later by running /ops team:switch.
To test the CTO.ai Slack App install, you can now run an Op that is associated with your team. To see the Ops you have available, run the command /ops list.
Note: If you don't see the Op you're looking for, you might have the wrong team active. You can change the active team by running /ops team:switch
Running an Op in Slack
- Open Slack and navigate to the channel you have enabled for the CTO.ai Slack App.
- Run the command
/ops runin a channel. When you first run this command in your chosen Slack channel, you will be asked to authenticate as a user for The Ops Platform. If you already have an account, you can sign into your existing account. - Run the command
/ops runagain in the same channel. Now that you have been authenticated with The Ops Platform, you will be asked which of your team you would like to associate with this channel. If you are brand new to The Ops Platform, you will have one team associated with your account. When you are prompted for the team, select one from the dropdown menu. - You can see the Ops available to your current team by running
/ops list. If you have the wrong team active, you can also switch teams by running/ops team:switch. - Run an Op using the
/ops runcommand. To stop a running Op, you can use the command/ops stop.
Note: Remember to run Ops within a channel--not in a Slack direct message.
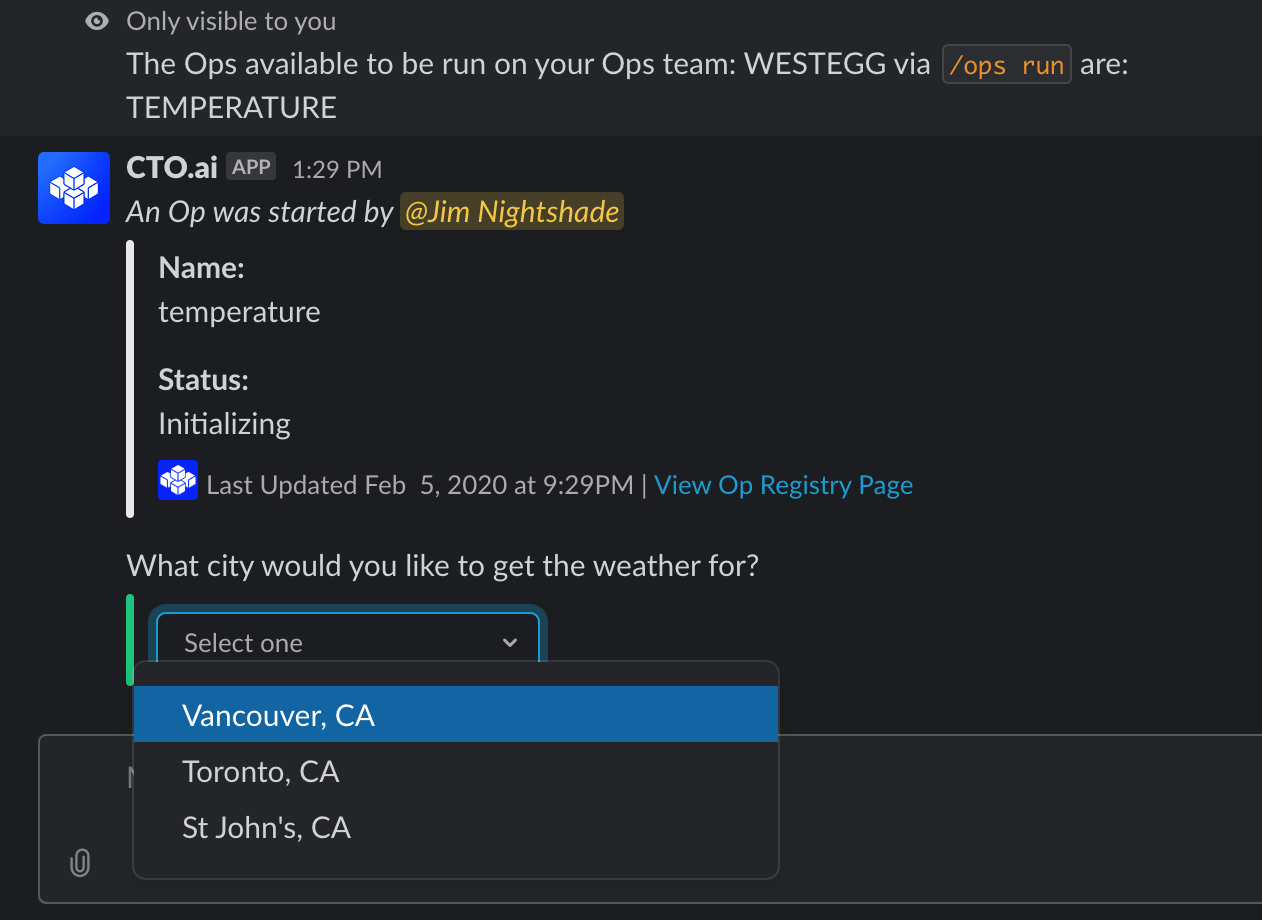
Figure 1. Running the temperature Op in Slack
Thanks for reading the Running Ops guide!
What would you like to learn next?
- Now that you've learned how to run Ops, read on to start Building Ops
- Get a sense of the Platform as a whole by reading the Ops Overview
- Discover the Ops SDK
- Browse the CTO.ai Ops Registry
