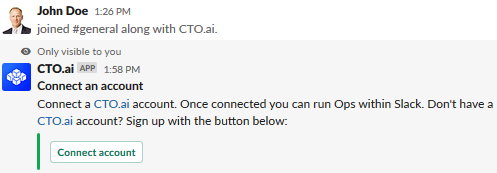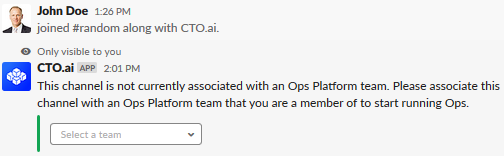Getting Started
This page explains how to quickly get up and running with The Ops Platform.
You can also check out this video tutorial...
1. Create an account for The Ops Platform
To run any Op, you will need an account for The Ops Platform. Please sign up here.
2. CLI vs Slack
Installing the CLI will allow you to:
- Build and Publish new Ops
- Create Ops teams
- Run Ops in the terminal
- Share Ops via our registry
Installing our Slack App will allow you to:
- Run Slack Ops
- Enable your team members to run Slack Ops
3. CLI
To see the Slack App installation process, click here.
3.1 Prerequisites
You will need:
- A macOS or Linux operating environment (Windows is not supported)
- Node.js
- Docker:
3.2 Installing the CLI
To install the Ops CLI, run:
npm install -g '@cto.ai/ops'
Once installed, run:
ops
This should display:
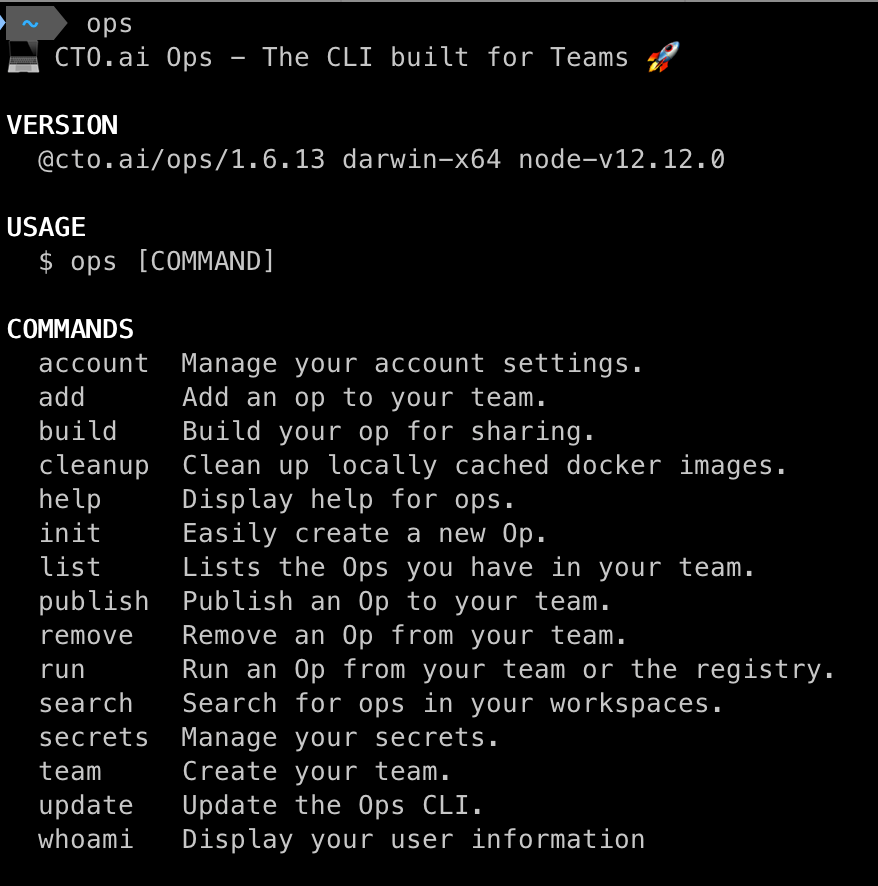
3.3 Signing in to your Ops account
You can sign in to your Ops account with:
ops account:signin
Once you are signed in, you can now run Ops with:
ops run <op name>
Try our demo Op @cto.ai/hello-world or take a look through our registry.
3.4 Creating an Op
To start a new Op, run:
ops init
Follow the interactive prompts to configure initial properties of your Op:
Language: This is the language you'll write your Op in. Potential language options would be, for example, JavaScript, Bash, Go, or Python.
Name: Your Op's name will be used in URLs, folders, and on the command line. For this reason, it needs to be alphanumeric, lowercase, and all-one-word. You can also include dashes (-) and underscores (_).
Description: Please enter a short description of what your Op does.
Version: You can enter any version identification information here, or press Enter to use the default.
Once you've completed this initial configuration, a folder with scaffold code will be generated. You are now ready to code!
After adding in your own code, build the op with:
ops build <path to op>
and you can now run your new Op locally.
3.5 Sharing Ops
Ops are shared via teams. By default, a team will be created with the same name as your username. You can verify this with:
ops whoami
You may prefer to keep this private for testing. To create a new team, run:
ops team:create
You can switch between active teams freely with:
ops team:switch
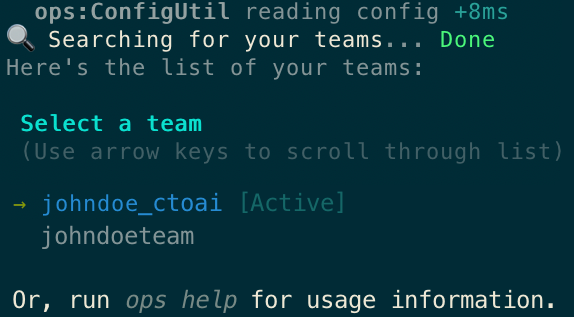
You can invite others to the team with:
ops team:invite
Once you are on your preferred team, you will need to publish your Op onto that team. Run:
ops publish <path to op>
allowing them to run your Op.
You can see the public ops with:
ops search
or take a look through our registry.
4. Slack
To see the CLI installation process, click here.
4.1 Installing the Slack beta
You can install our Slack app onto your Workspace here.
Once completed, you will be able to see the CTO.ai app in the lower left hand corner of your Slack workspace under Recent Apps.
4.2 Setting up
While the command to run Ops in the CLI is ops run <op-name>, in Slack the command is /ops run <op-name>.
Prior to running Ops in Slack, you will need to:
-
Link your Ops account to your Slack account.
-
Link an Ops team* to a Slack channel.
For simplicity, /ops run will default to getting you set up if you have not yet done so.
*Ops are published onto an Ops team to be shared. By default, the team name is the same name as the account.
Once everything has been linked, you can now run your Ops.
4.3 Joining
For other people to begin running Ops, they will need to link an Ops account to their own Slack account. This can still be done with /ops run.
When there is an Ops team already linked to a Slack channel, /ops run will first check if the user (based on the Ops account) is a member of that Ops team. If they aren't, a prompt will appear allowing them to request an invitation. Simply check the CTO.ai Slack app for notifications.