Insights Reports
To help you understand how your team is performing over time, the CTO.ai platform provides scheduled reporting capabilities for your Insights data. Just as the Insights Dashboard provides visibility of the Insights Events collected from your Commands, Pipelines, and Services workflows and aggregates that data into DORA Metrics, Insights Reports can provide you with these snapshots of your team’s performance on a regular basis.
This page documents the features available through schedulable Insights Reports on the CTO.ai platform.
Filters and Reporting
From the Insights Dashboard, you can filter your results to only include data that matches your desired condition.
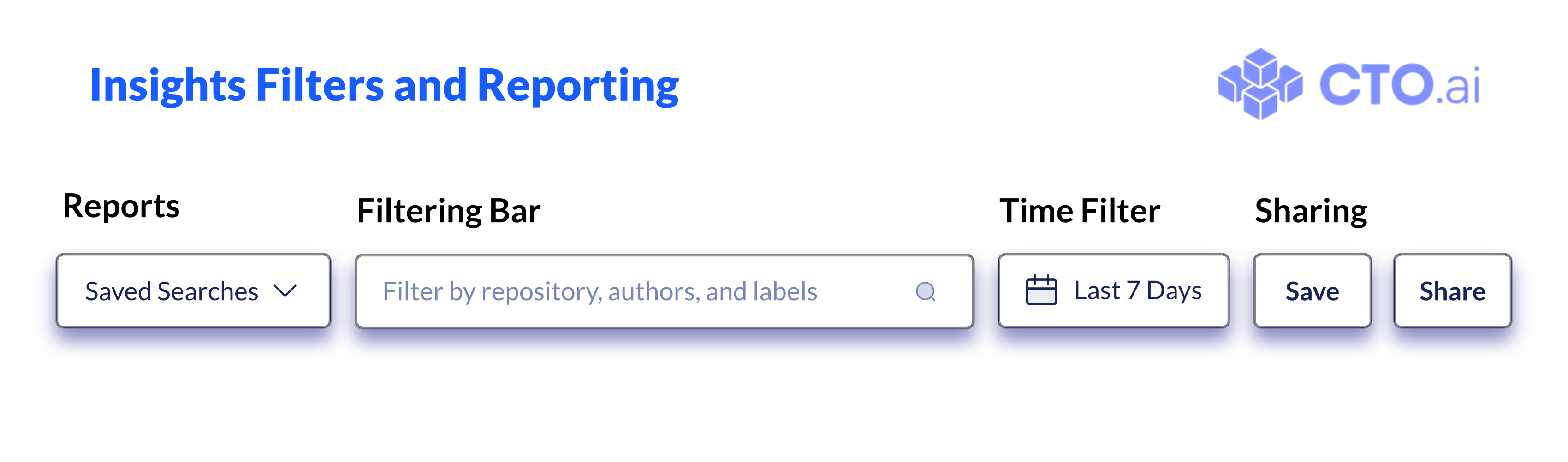
The Filtering Bar allows you to limit the data displayed on the Insights Dashboard to only those events which match the Repository, Author, or Label field values you specify. The Time Filter allows you to define the reporting period for which data should be displayed on the Dashboard.
The Reports dropdown menu allows you to select a pre-defined Insights Report to view, and the Sharing buttons (Save and Share) allow you to save your current Insights Dashboard view as a new saved search or schedule it as a recurring report to be shared.
More information on the options for filtering your Insights data can be found on the Filtering Insights page.
Kudos Digest
The Kudos Digest is an extra section on Insights Reports that you can use to make actionable decisions about the effectiveness of your team’s development lifecycle. When a report is sent to a Slack channel or email address, in addition to the summary of DORA Metrics that you expect, you will also receive a list of highlights of the best-performing repositories for each metric.
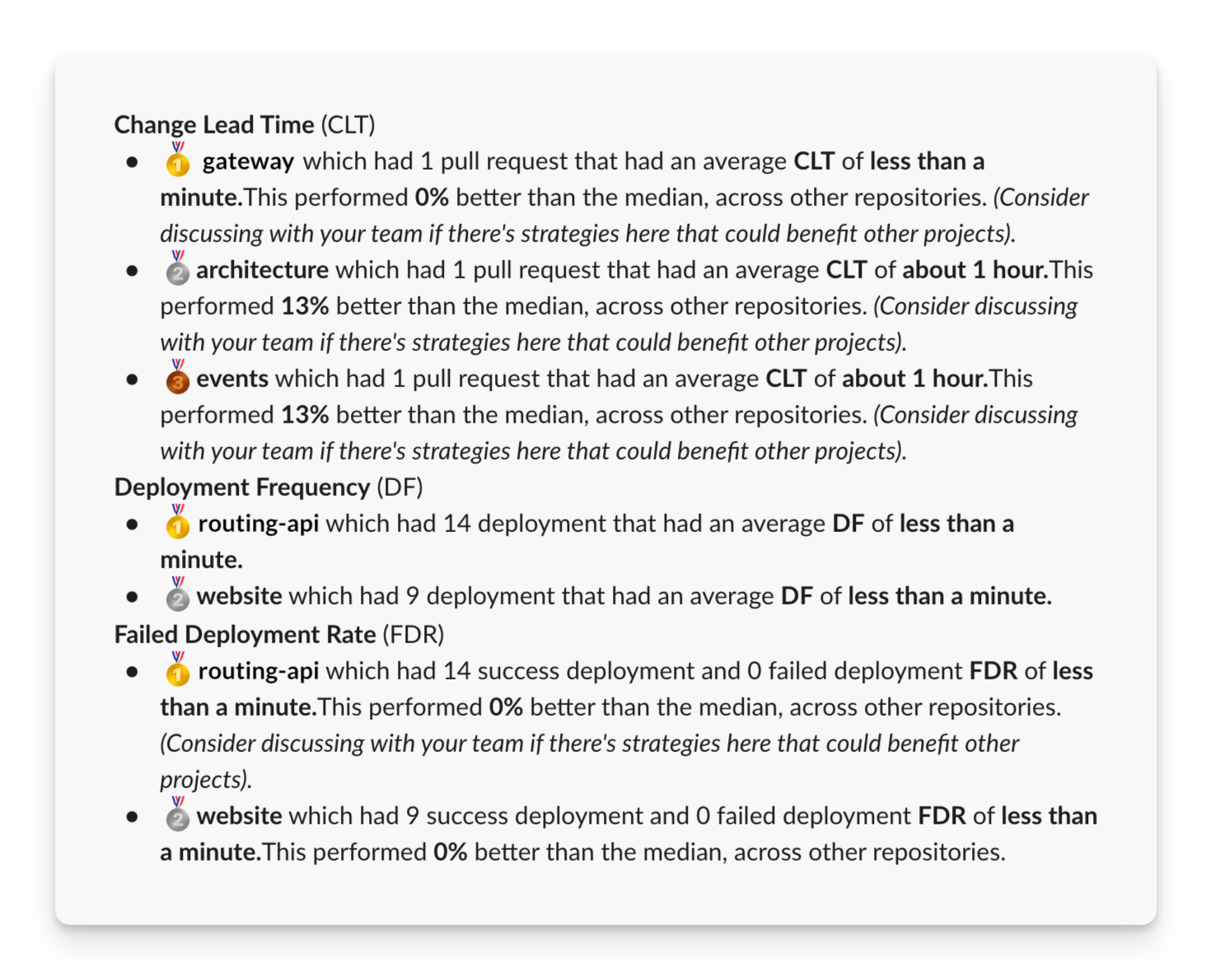
This digest will include up to three repositories for each DORA Metric, with a description of how the performance of the development workflows in those repositories compare to the metrics for the rest of your team’s repos.
Saved Searches
Once you have filtered your Insights data using the filters on the Dashboard, you can click on the Save button to the right of the filtering bar to save your current view as a new saved search.
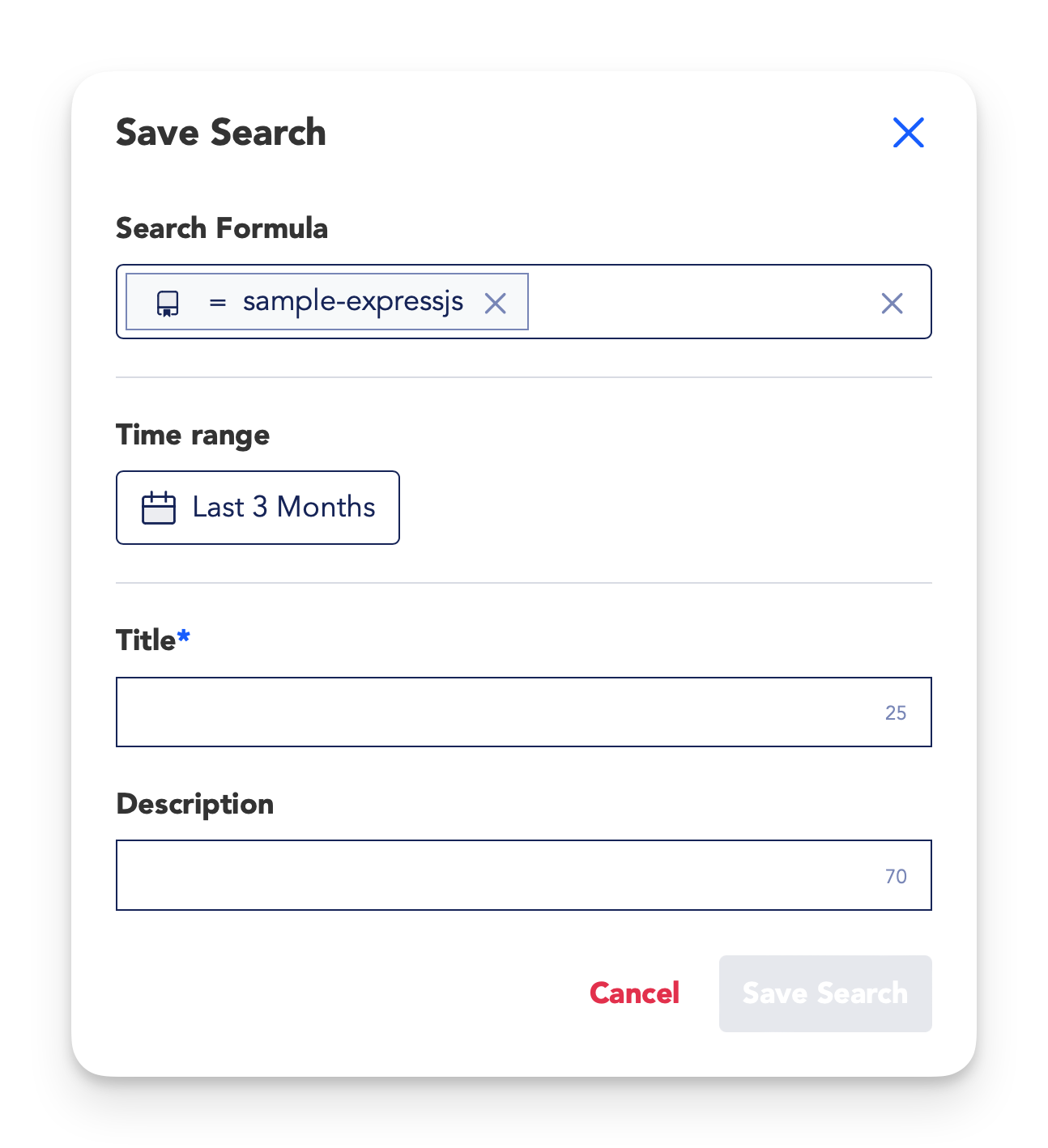
In the Save Search modal that appears, you can confirm the filtering settings to save, as well as provide a Title and (optional) Description for your new saved search.

Hovering over a selected Saved Search will reveal a tooltip with the description of the search, if one was provided.
Clicking on the Share button to the right of the filtering bar will open a modal that allows you to copy a link to your current Insights Dashboard view or to share a report via Slack or email.
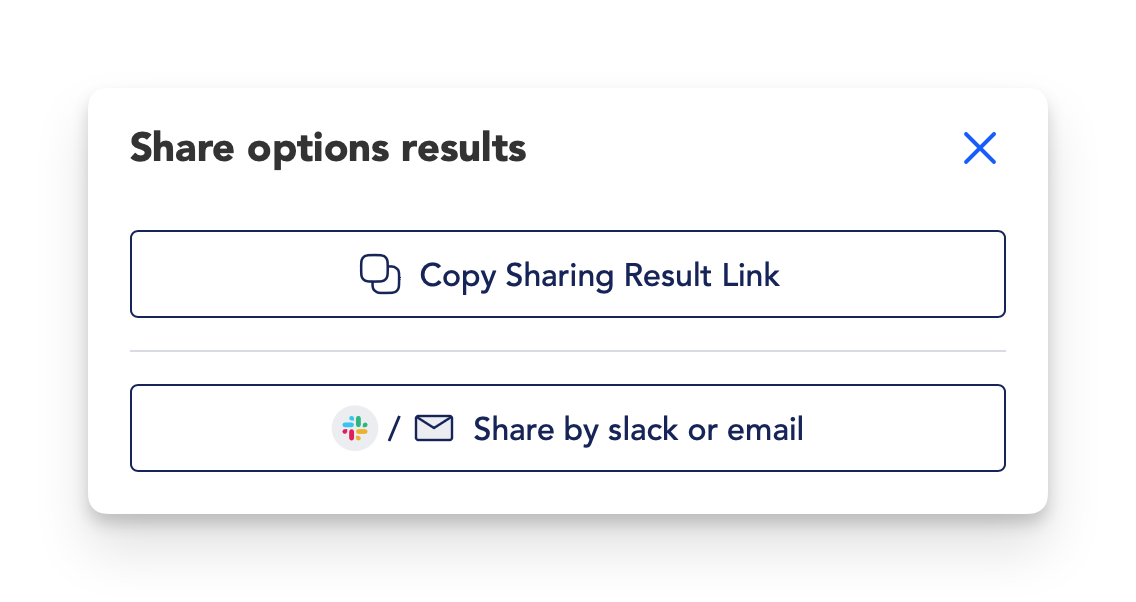
Scheduled Reports
From the Share modal described above, you can also schedule a recurring Insights Report to be shared with your team by clicking on the Share by Slack or email button.
In the Share Report modal that appears, you can specify how the report will be shared, select who should receive the report, and define a recurring schedule for future reports:
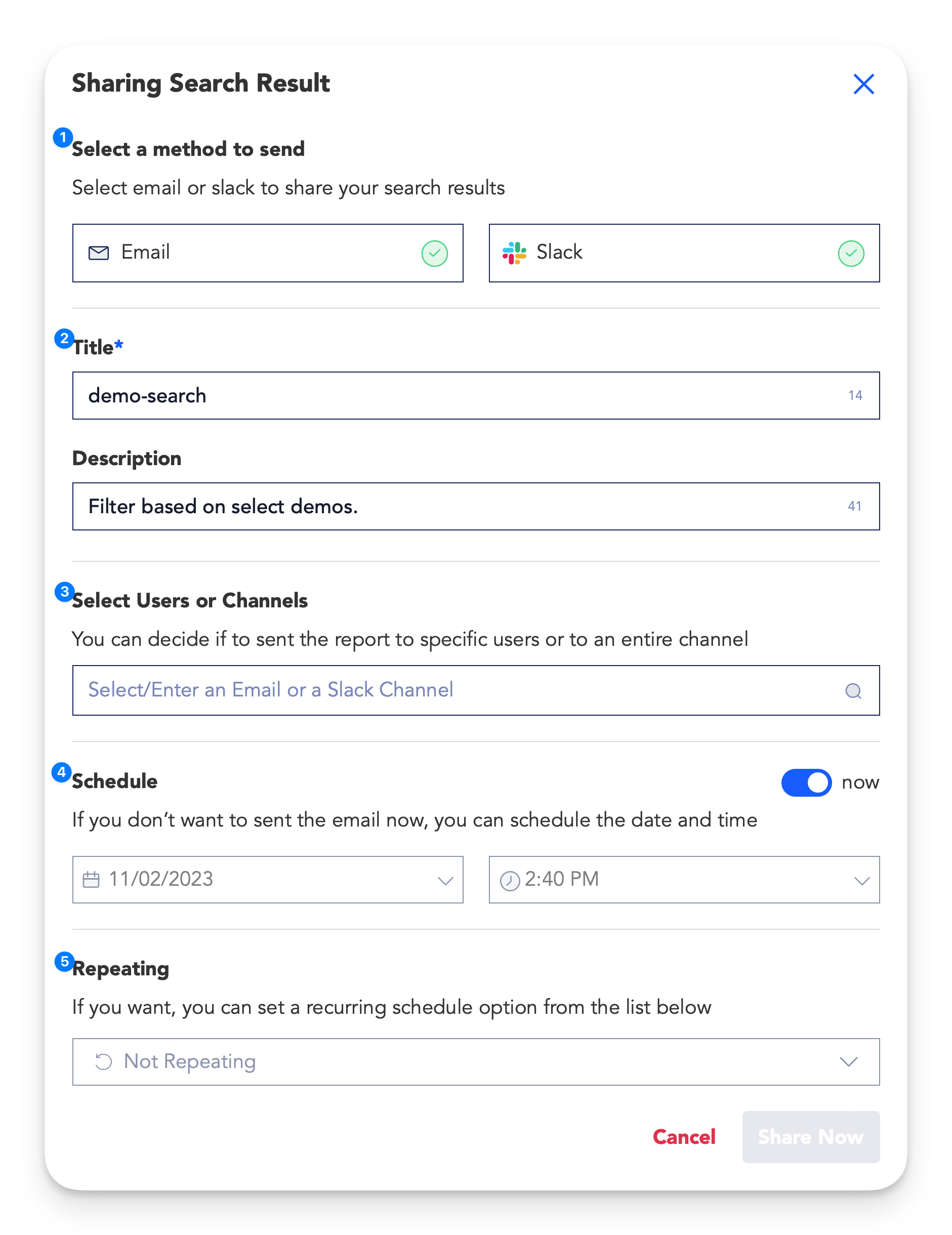
The following is a description of each section of the modal, corresponding to the numbers in the screenshot above:
Report Type: Select the method by which the report will be shared, via Slack, email, or both.
Title and Description: Identifiers for the report, which will be included in the shared report.
Recipients: Select the Slack channel and/or email address(es) to which the report should be sent (depending on which Report Type was selected).
Please note that only Slack channels that have been connected to the CTO.ai platform (by installing our Slack app) will be available for selection.
Schedule: Choose whether the report should be shared immediately (by selecting the Now toggle) or scheduled to be sent in the future.
Repeating: Select the interval at which future reports should be sent to the specified recipients.
Configure the report as desired by selecting the desired options in each section of the modal, then click the Share Now button to confirm your selections.
Managing Reports
You can view and edit your existing Insights Reports configurations on the Reports tab of the CTO.ai Dashboard:
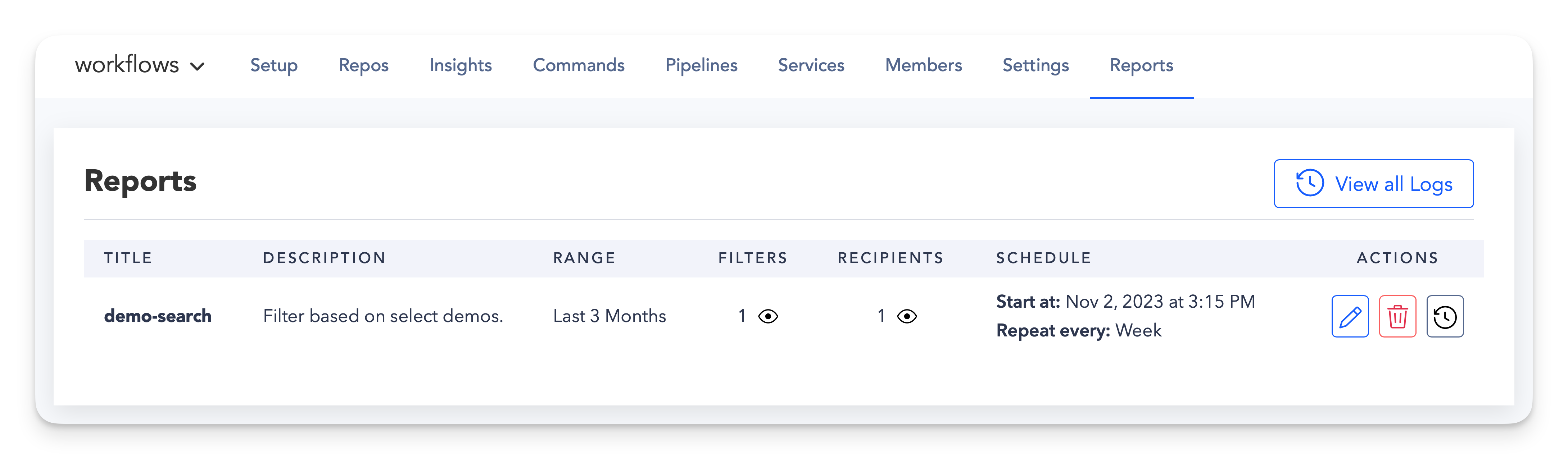
From the Reports tab, you can view a list of your scheduled reports, including the report’s title, description, time range, and schedule.
Editing and Deleting Reports
Clicking on the pencil icon for any report will open the Share Report modal described above, allowing you to edit the report’s configuration. Clicking on the trash can icon will delete your report configuration (and any future reports that would have been sent) after confirming the deletion in the modal that appears.
Reports History
From the Reports page, clicking on the History icon for any given report will display the history of reports that have been sent under the selected configuration in the last 90 days. Alternatively, clicking on the View All Logs button at the top right of the Reports page will display the history for all of your the Insights Reports you have configured and sent.
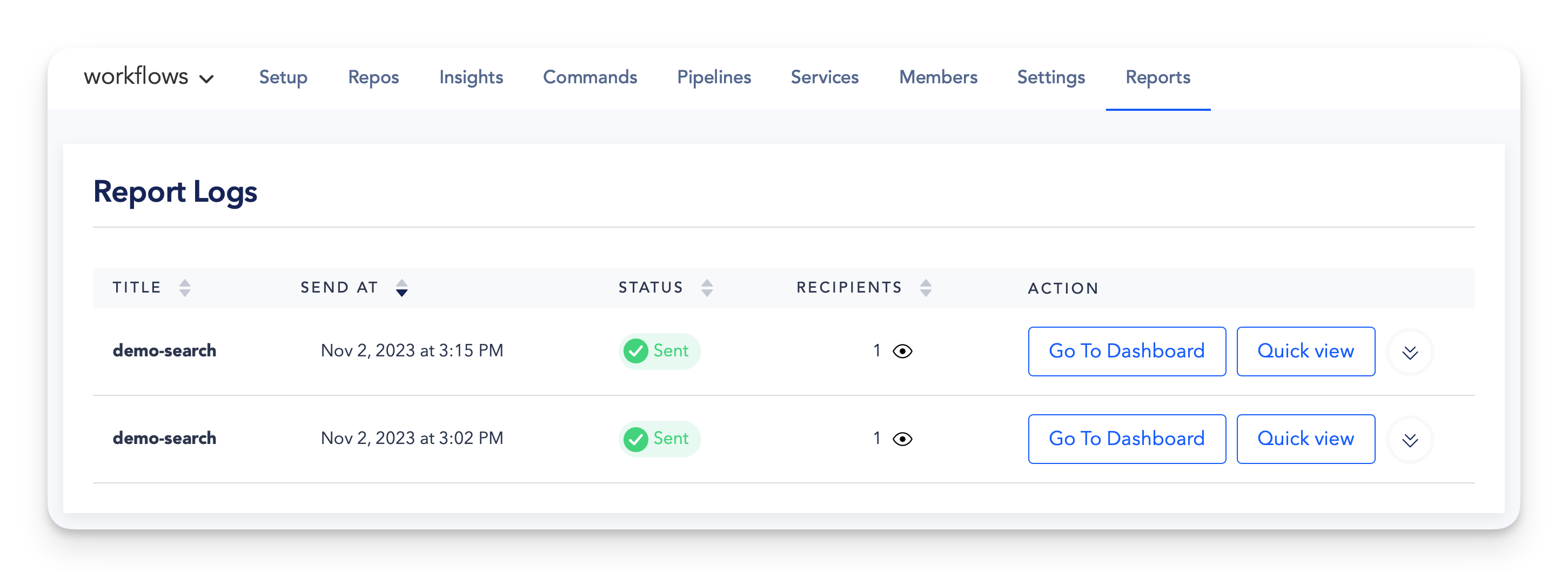
On the Report Logs page, you can view a list of reports that have been sent, including its sending time, success status, and two different ways to view the report’s contents:
- Go to Dashboard will open the CTO.ai Insights Dashboard with the same filters and time range as the report that was sent.
- Quick View will open the report image that was sent to the specified Slack channels and/or email addresses, along with a link to download the report image directly.